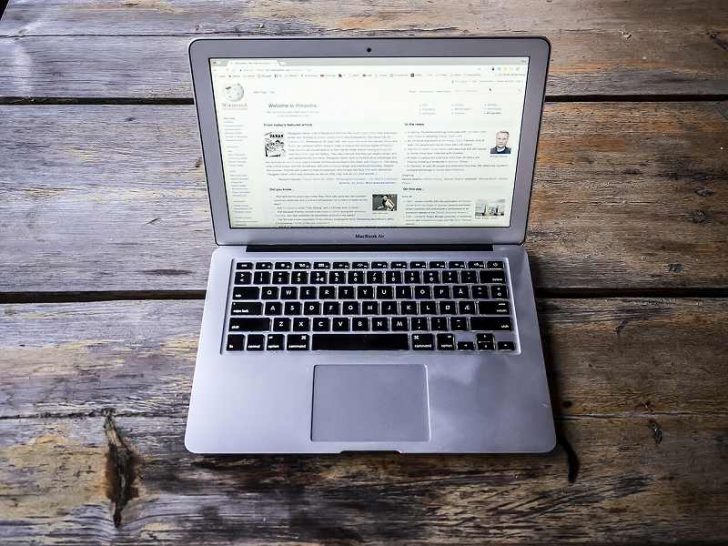今年になって少しずつ、ブログ更新ができるようになりました。その要因は、メインパソコンをノートパソコンに買い替えたことが大きいです。
そうなってくると、外出時もノートパソコンを持って、時間があれば記事等書ければなぁと欲が出てきたのですが、メインのノートは15型フルHDのゲーム仕様なので、サイズが大きく持ち運びには適していません。と言いつつ、外出先に持ち出してますけどね。大荷物です。
最近、ふと家で眠っている古いパソコンがあったなぁと思い、パソコンに詳しい兄からよく聞いていたLinuxを入れて、持ち運び用に使えるんじゃないかと挑戦してみました。
本当にLinux初心者で、色々な方のブログや知恵袋等の助けを借りながら、何とかインストールできたので、備忘録として残します。
スポンサーリンク
目次
低スペックのLaVie Light BL330/Vには軽量のlinuxBeanを選択。
元々、義妹のノートパソコンだったLavie Light BL330。
当時、お手頃価格で、ネットができればいいというユーザー向けに発売されたネットブックというものです。
さて、そのスペックですが、
| CPU | インテル(R) Atom(TM) N280 1.66GHz/1コア |
| メモリ | 1GB |
| 内臓HDD | 250GB |
となっています。
OSは、今回初めて知りましたが、Windows 7 Starterというものでした。
なぜ我が家にこのネットブックがあるのかよくわかんないけれど、一度も使ったことがないし、夫は、「めちゃくちゃ遅くて使い物にならないと思うよ。」と言って、今更それ使うの?感いっぱいでした。どうせ使っていないんだし、ということで、遠慮なく使わせてもらうことにしました♪
とはいえ、やはりちょっと不安なので、Windows 7 Starterの再セットアップディスクをしっかり作成。DVD-Rが2枚必要でした。
さぁ、これで心置きなくlinuxBeanを試せます!
linuxBeanの最新版16.04をインストール
まずは、最新版のlinuxBeanをダウンロード。色々紹介されているサイトがありますが、私は、Windowsはもういらないというブログがとても参考になりました。
2018年6月27日現在、最新版は16.04とのことで、そちらをダウンロード。
私はブラウザがPale Moonが入っているものを採用しましたが、こちらは818MあるのでCDには入りません。DVDに焼いてインストールすることにしました。
DVDインストールで、いきなりエラーメッセージ
インストール開始早々、エラーですヨ。
エラーメッセージは、
[Firmware Bug]: ACPI: No_BQC method, cannot determine initial brightness
と表示されたまま、それ以上動きません。
ということで、さっそくGoogle先生に聞きます。
上記のエラーメッセージを入力。
すると、Yahoo知恵袋に解決策がありました。
Welcome to Linux Mint….
のときにTab
下にコマンドラインが出るので
– -の前にacpi_backlight=vendorを挿入(前後にスペース)
英語キーボードの配列になるので、_はShift + “-“、=は^キーになります。参考: Yahoo!知恵袋
こちらはLinux Mintでのお話ですが、操作は変わらないだろうと思い、同じようにやってみたところ、バッチリ!
よしよし、これでサクサクいってみよー!!と思ったのもつかの間・・・。
インストールが途中で止まり、なかなか前に進めなかったのです。
インストーラーが起動せず、インストール処理ができない
DVDからの読み込みが終わり、
linuxBeanへようこそ!
というメッセージが出ました。
その中に、
左上のインストールアイコンをダブルクリックすると、インストーラーが起動しますが、もし起動しない場合は「スタートメニュー>システムツール>Terminal」を開き、「ubiquity gtk_ui –automatic」と打ち込んでEnterを押してください。
とあります。
実際、インストールアイコンをダブルクリックしても起動しなかったので、Terminal(Windowsのコマンドプロンプトみたいなもの)から上記のコマンドを入力したのですが、それでも起動しません。
私はてっきり、これまたインストール失敗か・・・と思い、色々調べて何回もやり直したのですが、うまくいきませんでした。
インストーラーが起動しないので、主電源を切り、またDVDから読み直す、というのを何回かやっていました。そして、最初に必ずインストールアイコンからインストーラーを起動させようとしていましたが、それが間違いでした。
DVDから起動したあとは、インストールアイコンを使わず、直接ターミナルから「ubiquity gtk_ui –automatic」のコマンドを入力するとインストーラーが起動できました。
インストーラーがクラッシュしたとエラーが出た
インストーラーが起動すると、キーボードレイアウトやユーザー情報を入力する画面が出てきます。
表示されるまま、必要事項を選択・または入力して「続ける」ボタンを押していきます。
基本的にデフォルトのまま進めましたが、もうWindowsを残す必要はないので、「ディスクを削除してlinuxBeanをインストール」というものを選びました。それ以外は特に変更していません。
ユーザー登録では、「自動的にログインする」を選択した方が楽です。
実は、何度か試しインストールをやっていて、「ログイン時にパスワードを要求する」を設定してしまった時は、毎度起動時にログイン要求されるのが面倒でした。まぁ、でもあとから「ログイン画面の変更」はできるので、慌てることはありません。
ユーザー登録まで入力して「続ける」を押すと、本格的なインストールが始まります。
しかし、またまたエラーメッセージです。それが、
「インストーラーがクラッシュしました」
えぇっ!!Σ( ̄ロ ̄lll)
クラッシュって言葉には、ドキッとします。
大丈夫なのだろうか・・・。
やはり、Google先生に聞きましょう。
linuxbean インストーラー クラッシュ
と検索すると、一番最初に参考に読ませてもらった、Windowsはもういらないのブログが検索結果トップに。
そう、このブログ記事内で既にこの現象の説明が書かれていたのです。
しかし、私は書いている意味がイマイチよくわからなかったので、そのまま「続ける」ボタンをポチポチ押していましたが、
バックグランドのファイルコピーが終了するまで、 [続ける]を押さないようにしないといけません。ウィンドウを開いたままコピーが終わるまで待ってください。 (こうしないとインストーラーがクラッシュするようです)
引用:Windowsはもういらない
とあるように、見事にクラッシュしてしまったのでした。
そのバックグランドでまだコピー中かどうか、というのがよくわかっていせんでした。
下記画像にあるように、コピー状況が確認できるのは、下の方のゲージです。
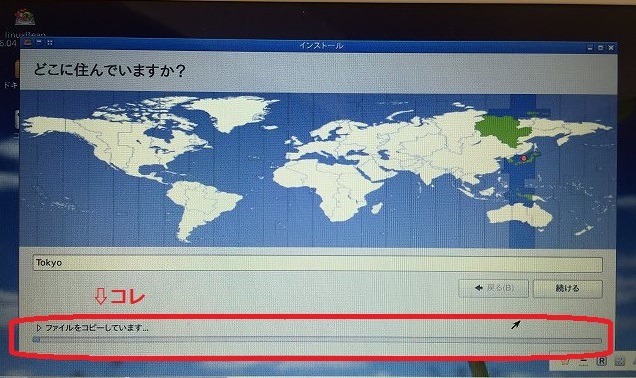
このゲージが最後まで完璧に終わるまでは、すぐに[続ける]ボタンを押さずに、しばらく放置です。
ちゃんとファイルコピーを終えて[続ける]ボタンを押したあとは、クラッシュのエラーがでることはありませんでした。
そして、今回記事を書くにあたり、再インストールしながら確認して気づいたのですが、DVDを読み込んで最初に出たメッセージ、
linuxBeanへようこそ!
の画面の時に、その注意事項がちゃんと書かれていました。( ̄▽ ̄;)
インストールに関する注意事項(重要!!)
インストーラーは、タイムゾーン、キーボードレイアウト、パスワードなどのユーザー情報を入力中でもバックグランドでファイルのコピーを実行していますが、最後のユーザー情報を入力し終えたとき、必ずファイルのコピーが終わっていることを確認してから[続ける]を押してください。
まぁ、読んではいたけど、エラーになってみて初めて理解する、というパターンの私でした。
インストール完了後の再起動ができない
やっと「インストール完了」という表示にたどり着きました。
そして以下のようなメッセージが出ます。
インストールが完了しました。このままlinuxBeanの試用を続けることもできますが、コンピューターを再起動するまでは、なにか変更を行ったり文書を保存してもデータは残りません。
要は、再起動してからが本当にインストール完了ということなので、「今すぐ再起動する」を押しました。
が、しかーし、ここでも素直に再起動してくれませんでした。とほほ。
再起動後、緑の画面のまま一向に進みません・・・。
何度も検索して、起動方法をいくつか試しているうちに、インストールしょっぱなのエラーである、
no bqc method cannot determine initial brightness
のエラーメッセージで検索した結果の中に、それらしきものが!
またもやYahoo知恵袋でお知恵を拝借し、起動することができました。
私の求めている回答は、ベストアンサー以外の方が詳しく説明されていました。
ライブCDでは正常なのに、インストールすると不具合が出るのですね。
~~中略~~
液晶のバックライト制御絡みらしいので、カーネルオプションで
acpi_backlight=vendor
とすればよいとあります。起動してOS選択画面で一瞬止まったときに、すばやく’e’キーを押すと下のような編集画面に入れます。その中に
linux /boot/vmlinuz-3.13.0-46-generic root=UUID=efca4529-6de3-470d-a50e-6fc2d5fb5de8 ro quiet splash $vt_handoff
に類した行があるので、その末尾に acpi_backlight=vendor と付け加えてF10キー(または ‘x’キー)を押すと起動が再開されるので様子を見てください。
参考:Yahoo!知恵袋
本当にご丁寧な回答で、Linux初心者の私にはとってもわかりやすい説明でした。
ありがとうございます!!!
これって、最初のDVDからの起動時にも入力したコマンドと同じです。
しかし、HDDからの起動でも起動する必要があること、またそのコマンドの入力の仕方等、全然わからなかったので、この説明を見落としていたらLinuxのインストールを諦めていたことでしょう。
ということで私も、起動時に、
linuxBean 16.04 GNU/Linuxを選択したまま、「e」を押し、コマンド入力できる画面に進みます。
そして、上記説明のように「linux /boot/vmlinuz ~~中略~~ $vt_handoff」というような行をみつけ、その後に、acpi_backlight=vendorを入力し、F10キーで起動することができました!!!
何度もインストールをし直しましたが、irq 9: nobody cared (try booting with the “irqpoll” option)というエラーメッセージは、必ず出ていました。
スポンサーリンク
デフォルトの起動オプションの変更
これでインストールは本当に完了しました。
しかし、このままだと、起動の度に「acpi_backlight=vendor」のコマンドを入力しないといけません。ちょっと面倒くさいので、起動時オプションを変更し、保存することにします。
linuxBean起動時の緑の画面の下に、このような説明がありました。
起動したら「スタートメニュー>設定>Grub Customizer」から「一般>カーネル・パラメーター」も同様に変更、「ファイル>保存」を選択してください。次回以降は手動でオプションを書き換える必要が無くなります。
この説明通りに設定をしたのが、下記画面です。
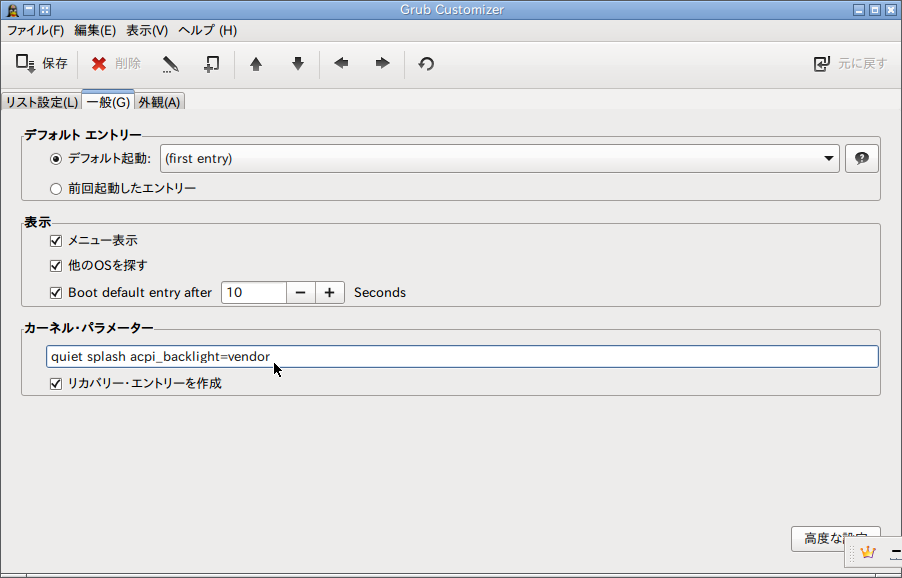
これは、他の方のお力を借りずに、自分でできたので、嬉しかったです♪(*^-^*)
そして、毎度の起動をコマンドなしでもできるようになりました!
まとめ
Linux初心者で、操作方法もよくわからないままインストールを試みましたが、どうにかこうにか無事終えることができました。
それもこれも、Linuxユーザーの方たちの親切・丁寧な情報発信のおかげです!感謝です!!
実際の使い心地ですが、若干操作に戸惑うことはあります。しかし、GUIで操作できるので、そんなに難しくはありません。
色々トラブルなどあったときは、コマンド入力が必須になるとは思いますが、それもまたネット検索で解決できるであろうと、今回インストールをして感じました。
もともと低スペックなパソコンなので、やはりネット利用時は遅く感じますが、Windows 7 Starterの時はブラウザがおかしな動きになり、とても見られる状況ではなかったので、このままlinuxBeanでしばらく利用していこうと思います。
ブログの記事作成、ネット閲覧程度であれば十分使えるので、これから外出時にはLavieを持ち歩こうと思います。